Я фанат серии Grand Theft Auto.
За последние несколько лет, в общей сложности я наиграл более 10.000 часов.
Каждый раз с выходом новой части «Grand Theft Auto» мой компьютер все труднее справлялся с игрой и для меня это вызывало дикий дискомфорт.
Каике то не понятные Фризы/Лаги/Просед FPS более чем на 30%.
Настал тот момент, когда меня бомбануло и я решил пофиксить проблему чего бы мне это не стоило (без замены комплектующих PC).
Я провел десятки часов поиска наилучших вариантов исправления проблем и отобрал для вас те, которые помогли моему старенькому «FX8120 3.1Ghz» заново почувствовать «жизнь» и открыть второе дыхание.
Создание файла commandline.txt
Итак идем в корневую папку GTA 5
Ваш диск:\Steam\steamapps\common\Grand Theft Auto V

Создаем там новый текстовый документ

Переминовываем файл в commandline.txt

Список команд
Копируем команды которые ниже и вставляем в текстовый документ commandline.txt
Сохраняем файл
Список команд:
- -fullscreen
- -height 1080
- -width 1920
- -DX11
- -noInGameDOF safemode
- -SSAO 0
- -anisotropicQualityLevel 0
- -cityDensity 0
- -FXAA 0
- -grassQuality 0
- -lodScale 0.0
- -particleQuality 0
- -pedLodBias 0.0
- -postFX 0
- -reflectionQuality 0
- -shaderQuality 0
- -Tessellation 0
- -textureQuality 0
- -vehicleLodBias 0
- -waterQuality 0
- -noquattransform
- -Borderless
- -frameLimit 0
- -multiSample 1
- -particleShadows 0
PS : разрешение ставите свое
НАПРИМЕР:
-fullscreen
-height 1080
-width 1920
Изменение настроек через файл settings.xml
Идем в папку Мои Документы > Rockstar Games > GTA V
Ищем там файл settings.xml ПКМ > Изменить

Изменяем:
ShadowQuality — 0
ReflectionQuality — 0
Shadow_ParticleShadows — false
Shadow_Distance — 0
Shadow_SplitZStart — 0
Shadow_SplitZEnd — 0
Shadow_aircraftExpWeight — 0
Reflection_MipBlur — false
Lighting_FogVolumes — false
Сохраняем!
Также вы можете просто скопировать и вставить себе:
<graphics>
<Tessellation value=»0″ />
<LodScale value=»0.000000″ />
<PedLodBias value=»0.000000″ />
<VehicleLodBias value=»0.000000″ />
<ShadowQuality value=»0″ />
<ReflectionQuality value=»0″ />
<ReflectionMSAA value=»0″ />
<SSAO value=»0″ />
<AnisotropicFiltering value=»0″ />
<MSAA value=»0″ />
<MSAAFragments value=»0″ />
<MSAAQuality value=»0″ />
<TextureQuality value=»0″ />
<ParticleQuality value=»0″ />
<WaterQuality value=»0″ />
<GrassQuality value=»0″ />
<ShaderQuality value=»0″ />
<Shadow_SoftShadows value=»0″ />
<UltraShadows_Enabled value=»false» />
<Shadow_ParticleShadows value=»false» />
<Shadow_Distance value=»0″ />
<Shadow_LongShadows value=»false» />
<Shadow_SplitZStart value=»0.000000″ />
<Shadow_SplitZEnd value=»0.000000″ />
<Shadow_aircraftExpWeight value=»0.000000″ />
<Shadow_DisableScreenSizeCheck value=»false» />
<Reflection_MipBlur value=»false» />
<FXAA_Enabled value=»false» />
<TXAA_Enabled value=»false» />
<Lighting_FogVolumes value=»false» />
<Shader_SSA value=»false» />
<DX_Version value=»2″ />
<CityDensity value=»0.000000″ />
<PedVarietyMultiplier value=»0.000000″ />
<VehicleVarietyMultiplier value=»0.000000″ />
<PostFX value=»0″ />
<DoF value=»false» />
<HdStreamingInFlight value=»false» />
<MaxLodScale value=»0.000000″ />
<MotionBlurStrength value=»0.000000″ />
</graphics>
Разные манипуляции
Можно попробовать следуещее:
- В диспечере задач установить игре высокий приоритет ( мне лично ни разу не помогало)
- Изменить настройки вашей видео карты в упор на производительность (гугл в помощь)
- Почистить компьютер (реестр,кеш и т,д)
- Сделать оптимизацию вашего жесткого диска (проверка на ошибки , дефрагментация)
- Если вы используете видеокарту от Nvidia, то вам может помочь Nvidia Inspector. Выполните следующие шаги для решения проблемы: — Окройте профиль GTA 5 в Nvidia Inspector и принудительно включите вертикальную синхронизацию v-sync
— Включите тройную буферизацию там же
— Отключите вертикальную синхронизацию в настройках игрыПользователи видеокарт от AMD могут проделать те же операции в catalyst center.
- Если игра очень сильно тормозит даже при низких настройках графики, то вы можете проделать еще парочку трюков, чтобы выжать пару дополнительных FPS: — Сверните игру и откройте диспетчер задач
— Выставите максимальный приоритет процессу GTA 5 в диспетчере
— Проделайте операции из предыдущего пункта - Если у вас недостаточно памяти
Вам необходимо увеличить файл подкачки на своем компьютере.
Для этого:
Свойства системы → Дополнительно → Быстродействие → Параметры → Дополнительно → Виртуальная память → Изменить - Также вы можете сделать дефрагментацию жесткого диска.
Заходите в Мой компьютер → ПКМ на диск где у вас установленна игра → Свойства → Сервис → Оптимизировать.

Отключаем «тени» в игре через файлы игры
2. Открываем файл «settings» в блокноте и вписываем в параметр ShadowQuality значение 0.
3. Находим параметр Shadow_Distance и выставляем значение 0.100000.
*Мы отключили тени в игре через файлы игры, чего нельзя сделать через меню игры!
Настраиваем видеокарту NVIDIA
Следующий метод повышения FPS работает только на видеокартах NVIDIA !!!
1. Нажимаем правой кнопкой мыши на свободную часть рабочего стола и выбираем в предложенном списке «Панель управления NVIDIA».
2. Далее кликаем «Управление параметрами 3D» >>> Вкладка «Программные настройки» >>> Кликаем по «Добавить» >>> Добавляем Grand Theft Auto V (gta5.exe) (не путать с лаунчером игры !) >>> Переходим в параметры Grand Theft Auto V (gta5.exe)
3. В параметре «Тройная буферизация» ставим значение «ВКЛ» .
Дополнительная настройка в игре

 Мы не собираем ваши данные и тем более не передаем их третьим лицам Отправить
Мы не собираем ваши данные и тем более не передаем их третьим лицам Отправить 
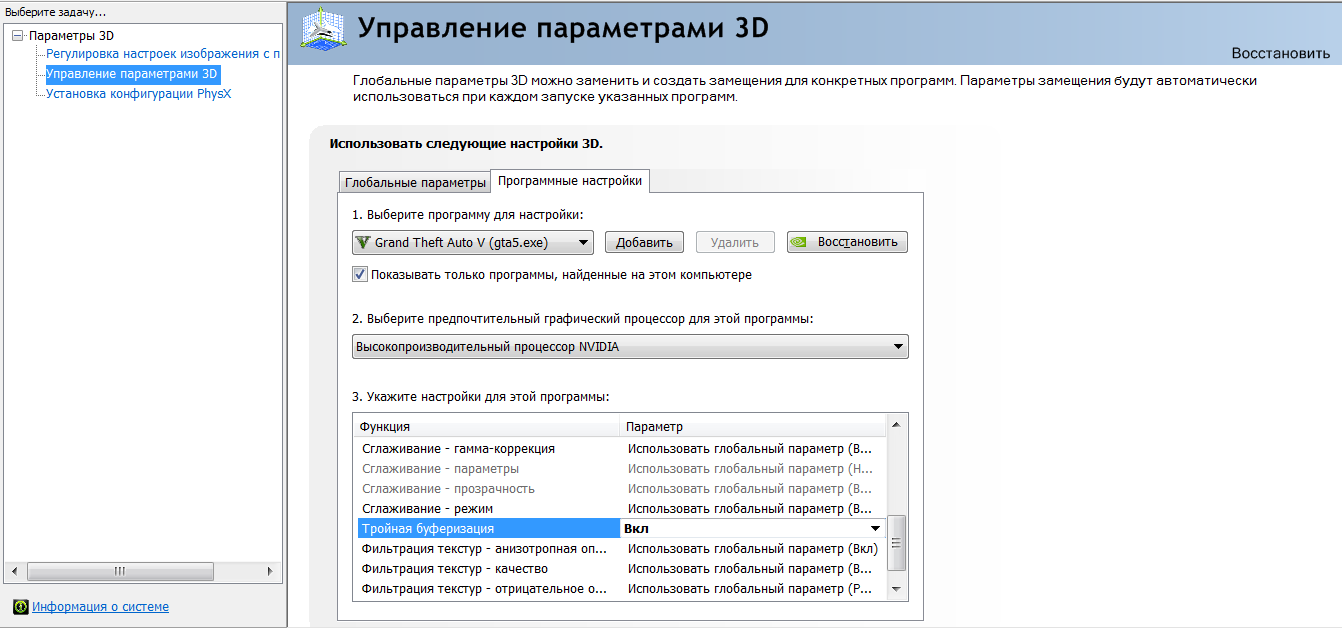








невозможно что то нормально скопировать,всегда ссылка на ваш сайт выскакивает
а в commandline в строчку команды?